Mac OS10.6(Snow Leopard)を御利用の場合のPDF閲覧方法について
|
Mac OS10.6(Snow Leopard)を御利用の場合、当サイトでPDFファイルを閲覧していただくためには、下記の設定をしていただく必要があります。 1. Adobe® Readerをまだインストールされていない場合は、Adobe社のサイトからダウンロードしてください。当サイトでは、Mac OSXにプリインストールされた「プレビュー」ではPDFファイルを閲覧していただくことができません。 2. Mac OS10.6で、Mac版Adobe® Reader バージョン9以下をご利用の方へ。。 Mac版Adobe® Reader バージョン9以下では、まだ64bitに対応していないため、Safariを32bitで起動させる特別な設定をしならないことがあります。(2010年12月1日現在。参照: Adobe社の技術文書)。 ただし、Adobe Reader バージョン X(10)以上であれば、64bit Safariに対応していますので、Adobe社のサイトから最新版をダウンロードしていただくことでも閲覧可能です。なお、Mac OS 10.5以下をご利用の場合は、バージョン9のままでも閲覧可能です。 以下は、Adobe Readerをアップグレードしないままで閲覧する方法です。Safariを32bitで起動させる設定方法になります。 |
Safariを32bitモードで起動させる方法
方法1:最も簡単な方法。32bitのSafariと64bitのSafariを共存させたい場合はこちら(上級者向け)
1. 「アプリケーション」フォルダー内のSafari.appを探します。
Finderを起動し、「アプリケーション」フォルダーを開き、Safari.appを選択してください。(念のため、Safariを終了させておいてください。)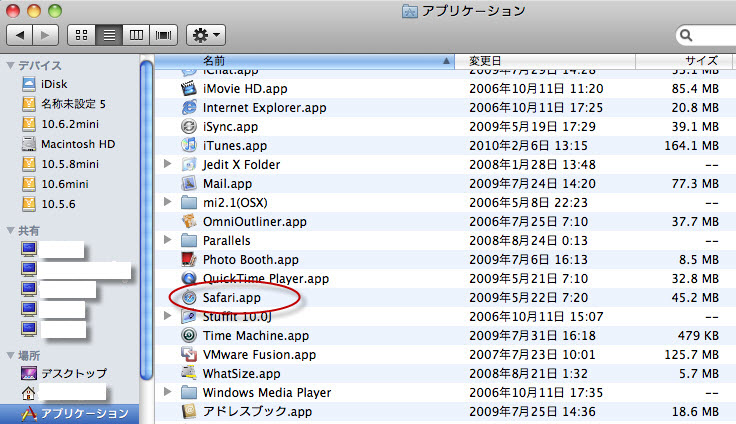
2. Safari.appを選択したまま、右クリックしてください。
右クリックがないマウスを御利用の場合には、「Ctrlキーを押しながら通常のクリック」を行ってください。下記のようなコンテクストメニューが表示されますので、「情報を見る」を選択してください。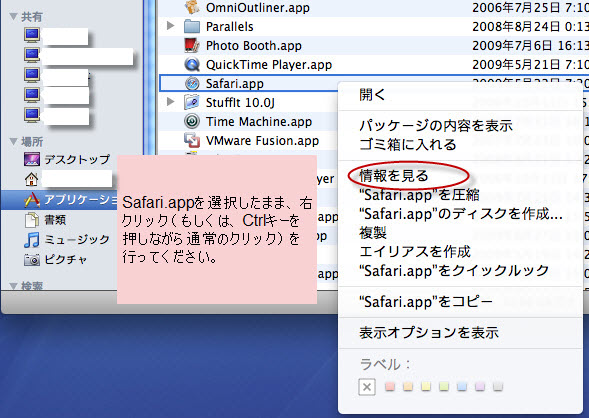
3. 「Safari.appの情報」が開かれますので、「32bitモードで開く」のチェックを入れてください。
チェックボックスにチェックを入れた後、この「Safari.appの情報」画面は左上の閉じるボタンで閉じてください。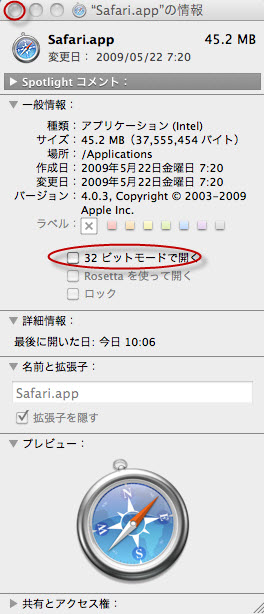
方法2:64bitのSafariと32bitのSafariを共存させる場合(上級者向け)。共存させる必要がない場合はこちら
64bitのSafariと32bitのSafariを共存させる必要がない場合は、こちらの方法(常に32bitで起動するように設定する方法。Flashを多用するサイトでの表示が改善するというメリットもあります。)を御利用ください。
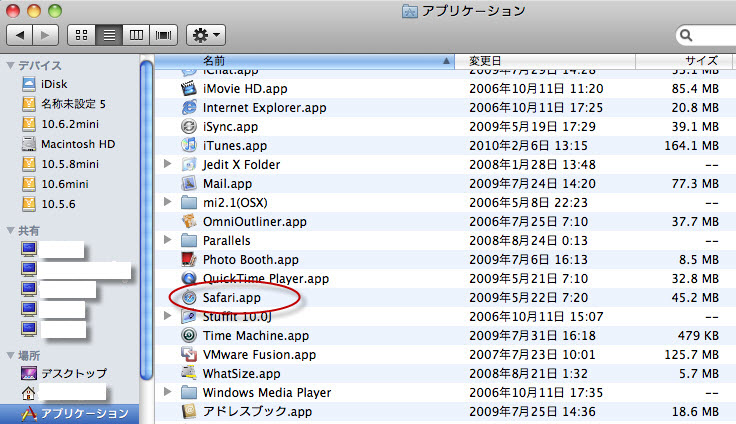
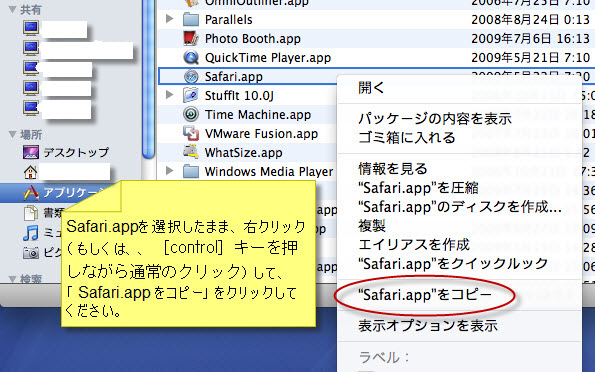
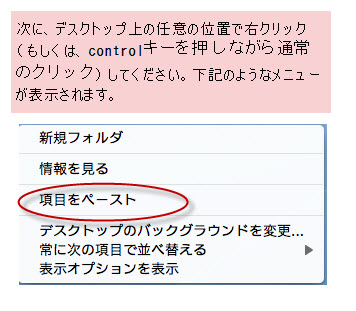
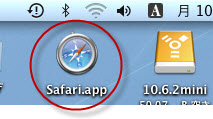
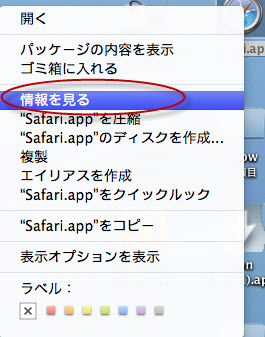
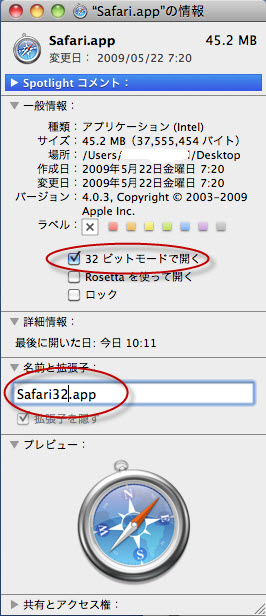
1. 「アプリケーション」フォルダー内のSafari.appを探します。
Finderを起動し、「アプリケーション」フォルダーを開き、Safari.appを選択してください。(念のため、Safariを終了させておいてください。)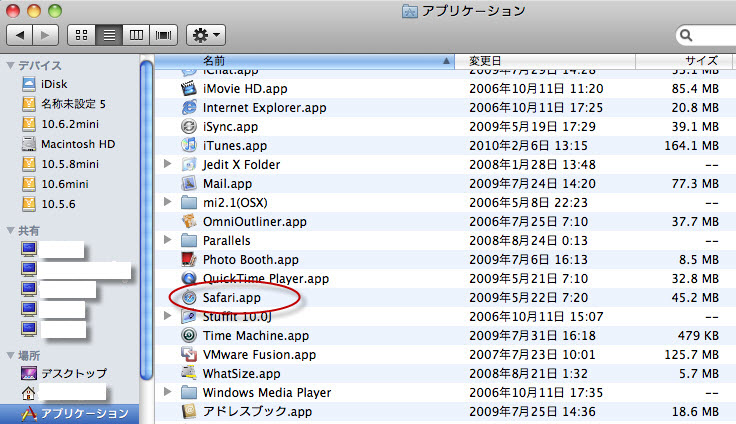
2. Safari.appをコピーします。
コピーの仕方は、下記を参照してください。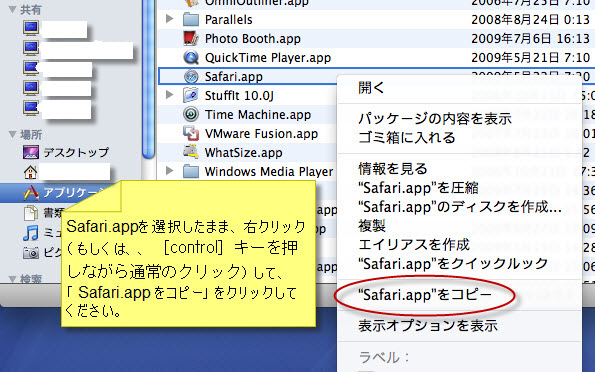
3. デスクトップ上でペーストします。
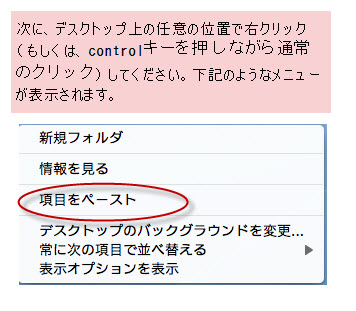
4. デスクトップ上にコピーされたSafari.appを選択・右クリック(もしくは[Ctrlキー]を押しながら、通常のクリック)します。
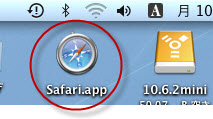
5. 下記のようなメニューが表示されますので、「情報を見る」を選択してください。
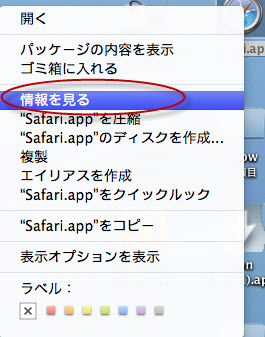
6. 「Safari.appの情報」が開かれますので、「32bitモードで開く」のチェックを入れてください。
また、名前を分かりやすく「Safari32.app」に書き換えてください。(別の名前でもOKですが拡張子は変えないでください。)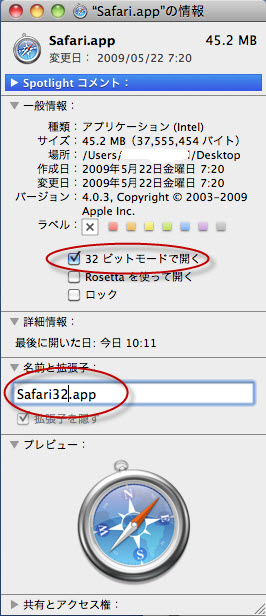
テスト方法
方法1の場合は今までどおりの方法で、Safariを起動してください。方法2の場合(共存させている場合)のには、デスクトップ上に作成した32bit版Safariを起動してください。そして、WEB上の任意のPDFファイルを開いてみます。
どのPDFファイルでも良いですが、インターネット上に存在するファイルでなければならないため、例えば、Googleでの検索結果の一覧に表示されているPDFファイルを2つぐらい開いてみてください。下記のように、保存ボタンやプリンタのアイコンが付いたツールバーが表示されていれば、Adobe® ReaderでPDFファイルを表示させることに成功しています。
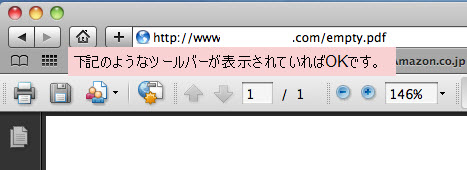
また、PDFファイル上で右クリック(もしくはCtrlキーを押しながら、普通のクリック)した場合、下の左側のようなコンテクストメニューが表示されるはずです。
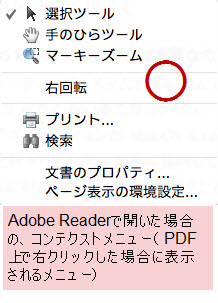
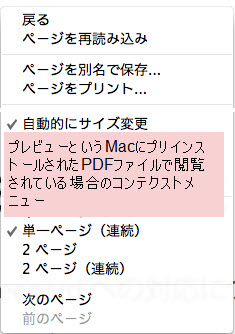
もし、ツールバーが表示されない状態でPDFファイルが表示されているのであれば、Adobe® Readerで表示されていない可能性が99%以上ですが、上記のように右クリック(もしくは、Ctrlキーを押しながら通常のクリック)をしていただいた場合に上記画像のうちの右側のような表示になった場合には、プレビューというソフトで表示されており、このままの設定では、当サイトを御利用いただくことができません。
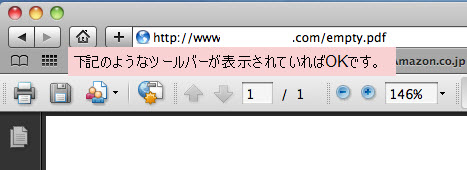
また、PDFファイル上で右クリック(もしくはCtrlキーを押しながら、普通のクリック)した場合、下の左側のようなコンテクストメニューが表示されるはずです。
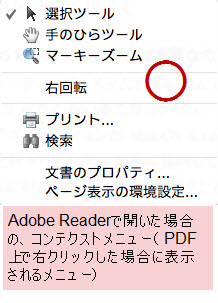
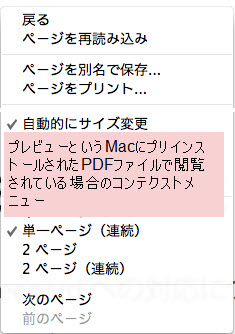
もし、ツールバーが表示されない状態でPDFファイルが表示されているのであれば、Adobe® Readerで表示されていない可能性が99%以上ですが、上記のように右クリック(もしくは、Ctrlキーを押しながら通常のクリック)をしていただいた場合に上記画像のうちの右側のような表示になった場合には、プレビューというソフトで表示されており、このままの設定では、当サイトを御利用いただくことができません。
トラブルシューティング
もし、上記の通りの設定にしているにもかかわらず、Adobe® ReaderでPDFファイルの表示がなされず、このページに転送され続ける場合には、下記の点をご確認ください。- Safariが32bitモードで起動しているかどうかのご確認
- Safariを64bit/32bitとも全て終了させてください。
- Safariを32bitモードで起動しているのかどうか今一度、ご確認ください。デスクトップ上に作成したSafari32.app上で右クリック(もしくはCtrlキーを押しながら、通常のクリック)していただき、「情報を見る」でご確認ください。
- 32bitモードSafariを起動させて、再度、PDFファイルを表示させてみてください。
- (32bitで起動させているかどうかの上級者的なご確認方法)
Finderで「アプリケーション」→「ユーティリティ」で「アクティビティモニタ.app」を起動させて見てください。

Safariが32ビットで起動している場合には、「(64ビット)」という表示はありません。
- Safariを64bit/32bitとも全て終了させてください。
- Adobe® ReaderがSafari内に表示されるように設定されているかどうか、ご確認ください。
Adobe Readerインストール時のデフォルトの設定では、Safari内に表示されるようになっていますが、何らかの理由で設定が変わっている可能性があります。ご確認方法は、こちらをご参照ください。